英語で音声入力をする設定
音声入力なら、喋るだけで文字を入力することができるので、キーボード入力やフリック入力をするよりも速く入力することができます。
英語学習の際には、英語での音声入力を活用するととても便利です。そこで、音声入力の言語を変更する設定を紹介します。
Androidでの設定
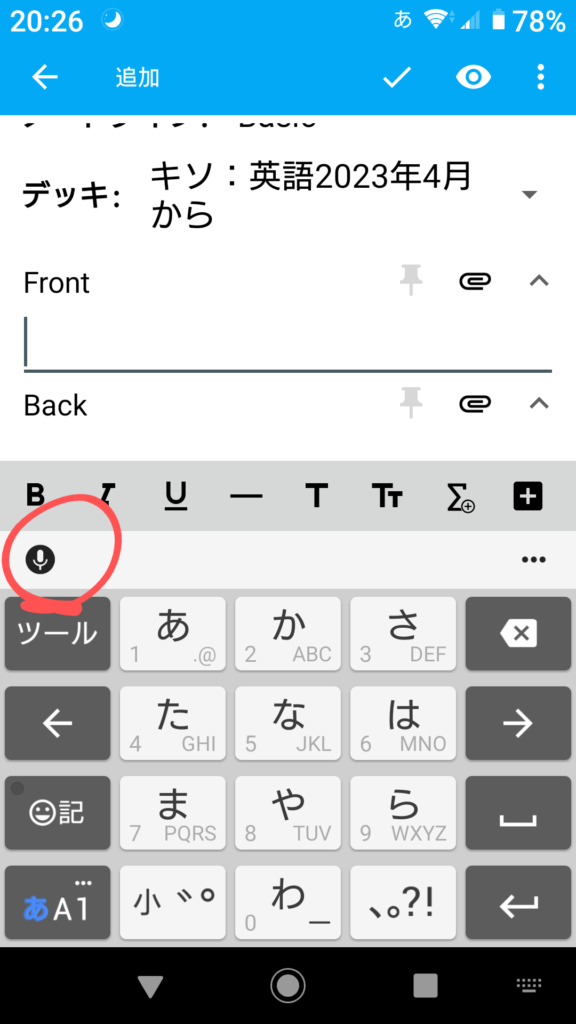
↑このようにいつも通りキーボードを出したとき、左側にマイクのアイコンが出ています。ここをタップしましょう。
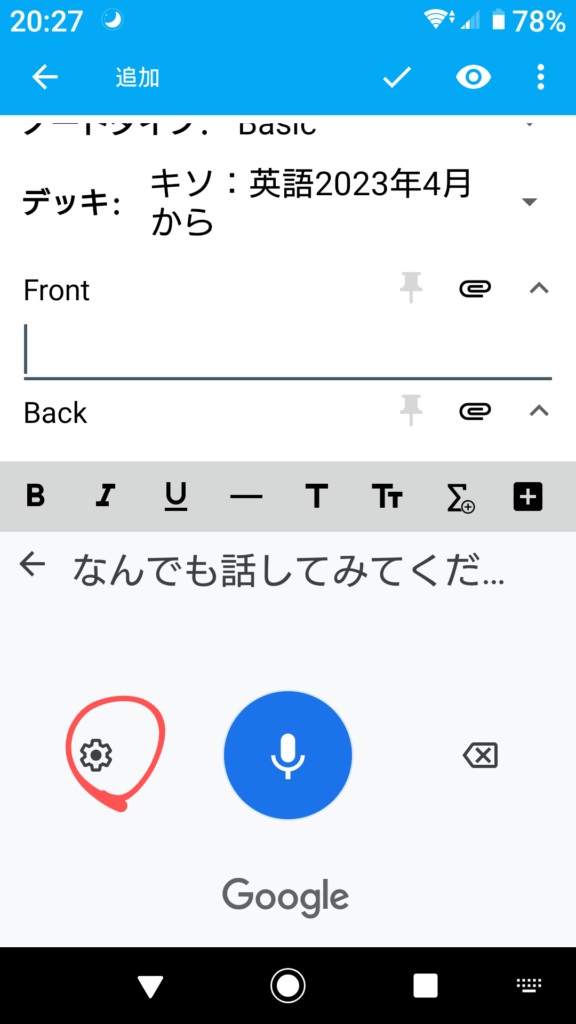
↑タップすると、「ピン!」と音がなり、音声入力が始まる画面になります。今回は左側の歯車のアイコンをタップしましょう。
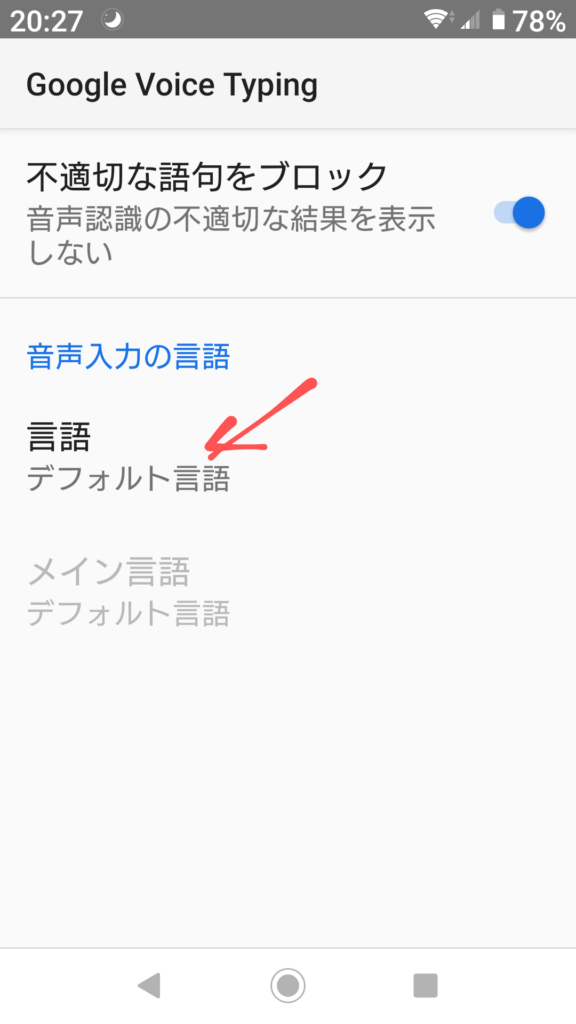
↑歯車アイコンから、「言語」をタップ。「デフォルト言語」になっている状態は日本語での入力となります。ここを変更しましょう。
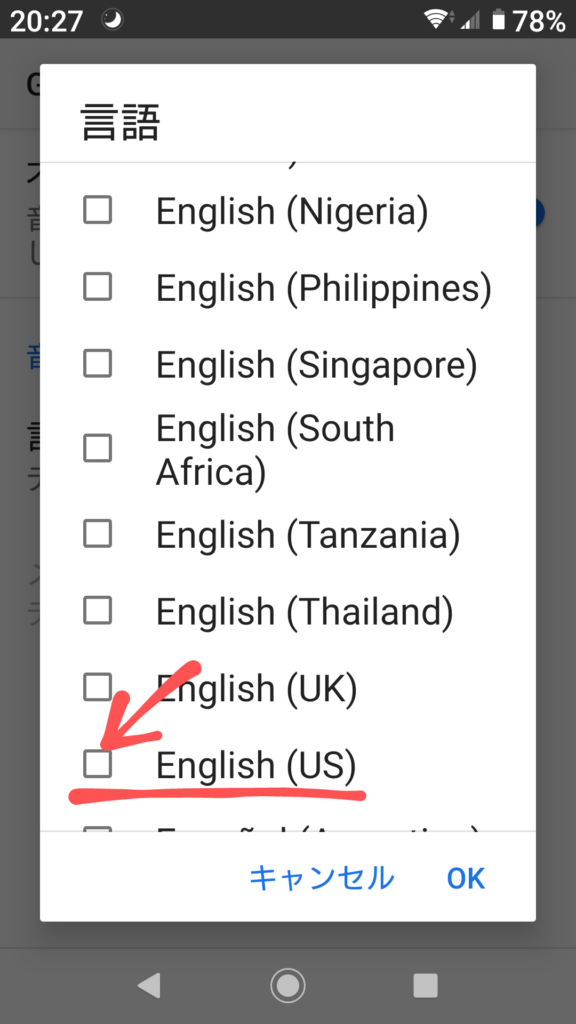
↑「言語」をタップすると、このように色んな言語が出てきます。アルファベット順に並んでいるので、下にスクロールして「English(US)」の部分のチェックボックスをタップ。
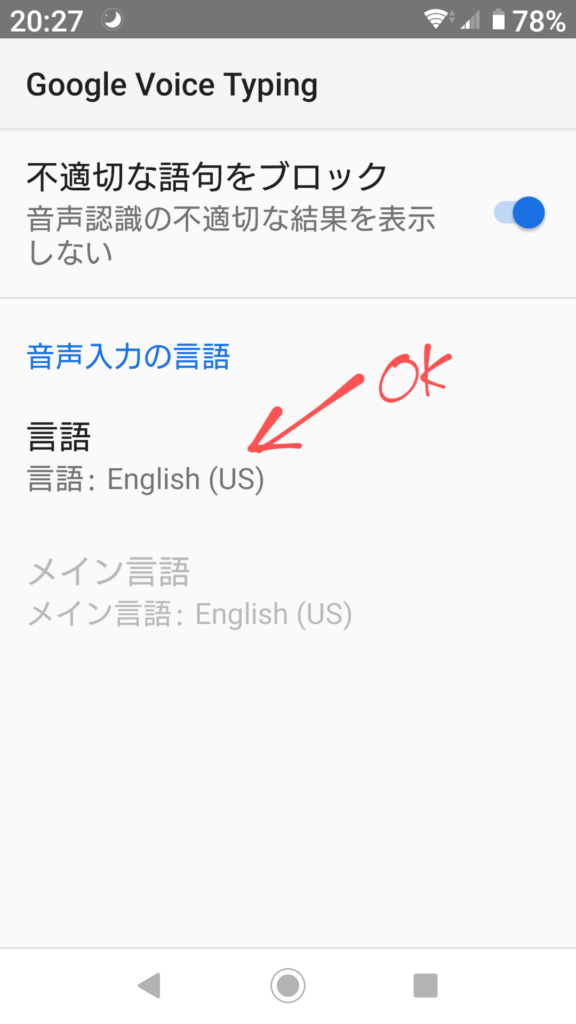
↑「デフォルト言語」が「English(US)」に変更されていればOK。
これで音声入力を開始して、英語で喋ってみましょう。発音の精度にもよりますが、きちんと英語で出てくるはずです。
ちなみに、日本語で喋っても表示されなくなるので、日本語で音声入力を使いたいときは、その都度「English」のチェックボックスを外して、デフォルト言語に戻しましょう。この工程がやや面倒くさいんですが致し方ない…
iPhone・iPadの場合
iPhoneやiPadの場合、いちいち設定しなくても日本語と英語を簡単に切り替えることができます。
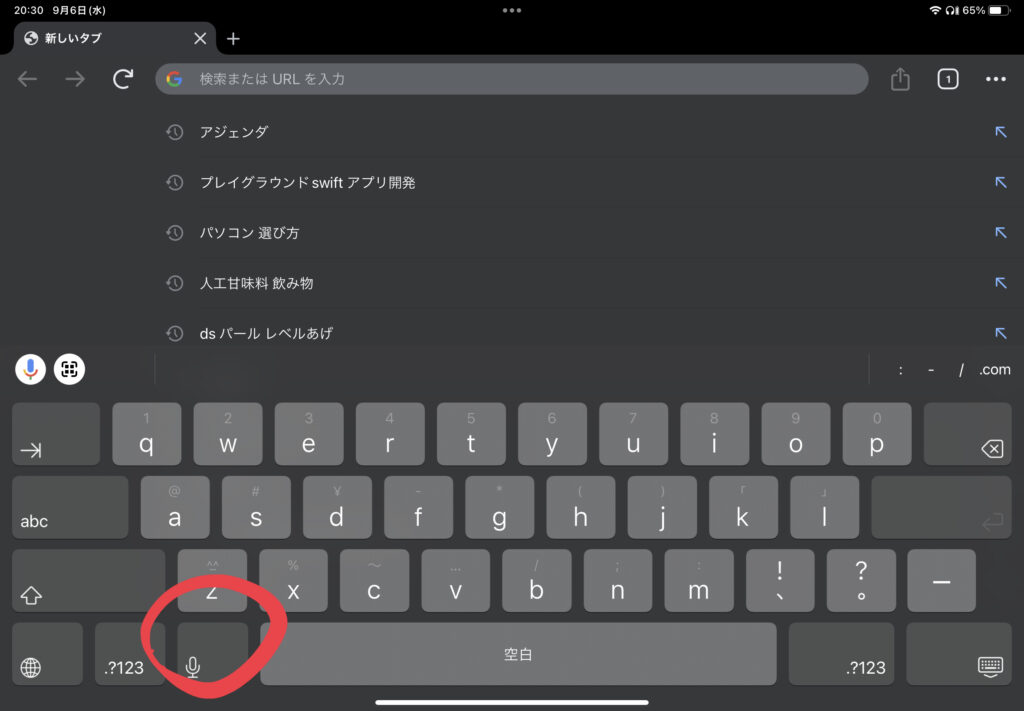
↑画像はiPadの画面ですが、iPhoneでもほぼ同じ工程で行うことができます。まず入力キーボードを開くと、左下にマイクのボタンがあるのでタップ。
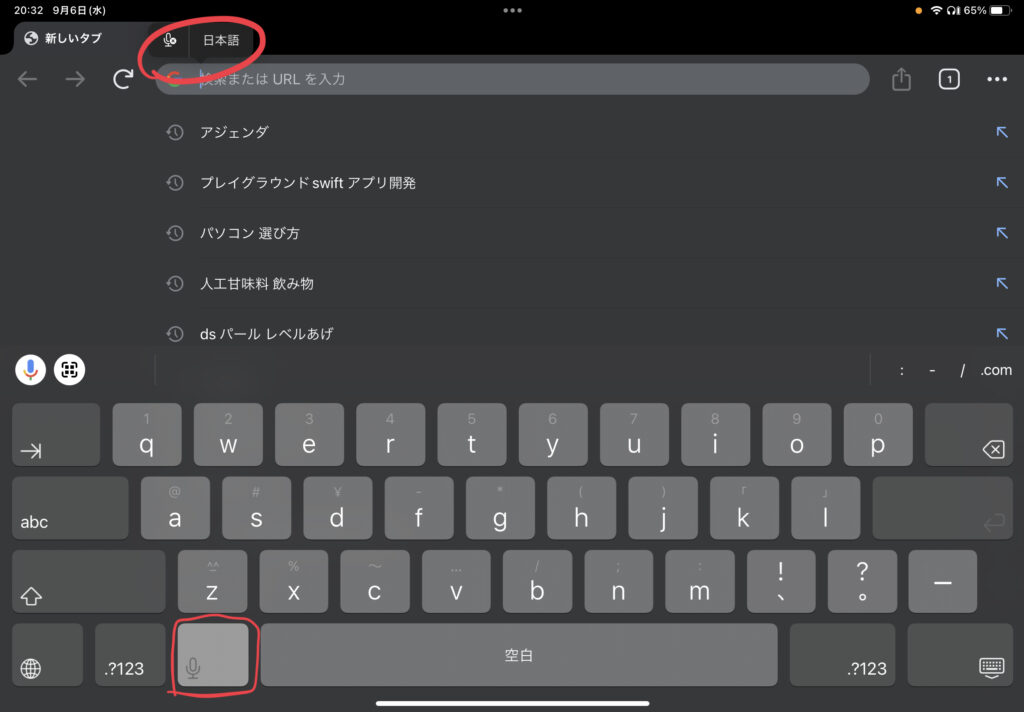
↑すると、「ピン!」と音がなり、タップしたマイクのボタンは色が薄くなります(画像では四角く囲んだ部分)。これが音声入力中の状態。同時に、画面のどこかに「日本語」という表示が出ます。(画像では赤く丸で囲んだ部分)
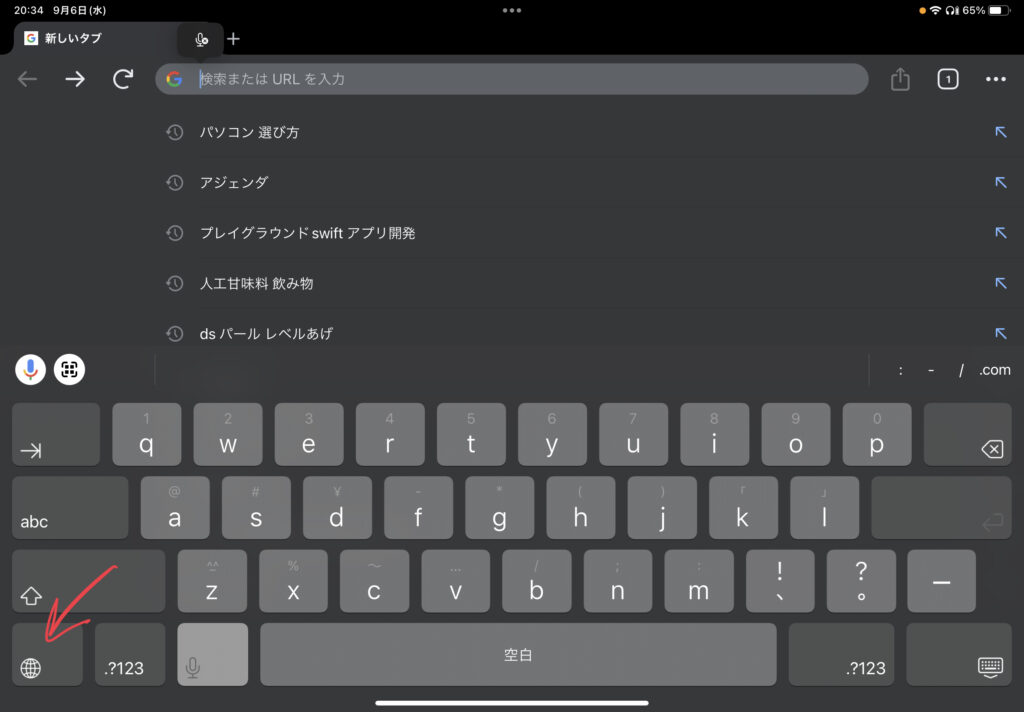
↑音声入力状態で、左下の地球儀のマークを押すと…
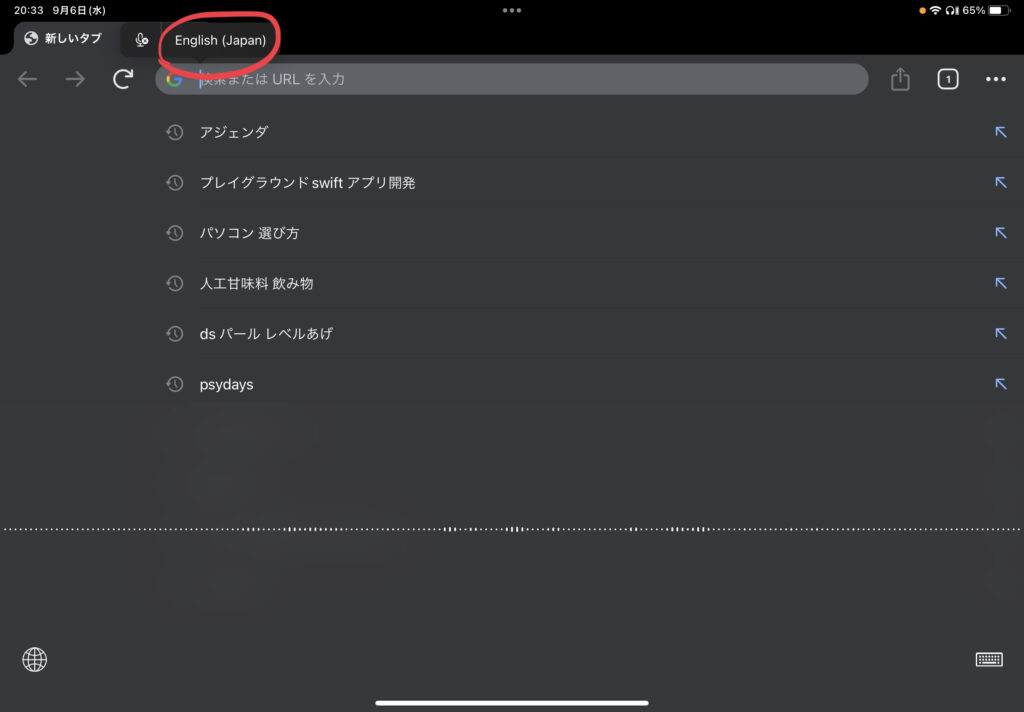
↑先ほど「日本語」と表示されている部分は、「English」に変わっています。これで英語を音声入力できる状態に変わりました。
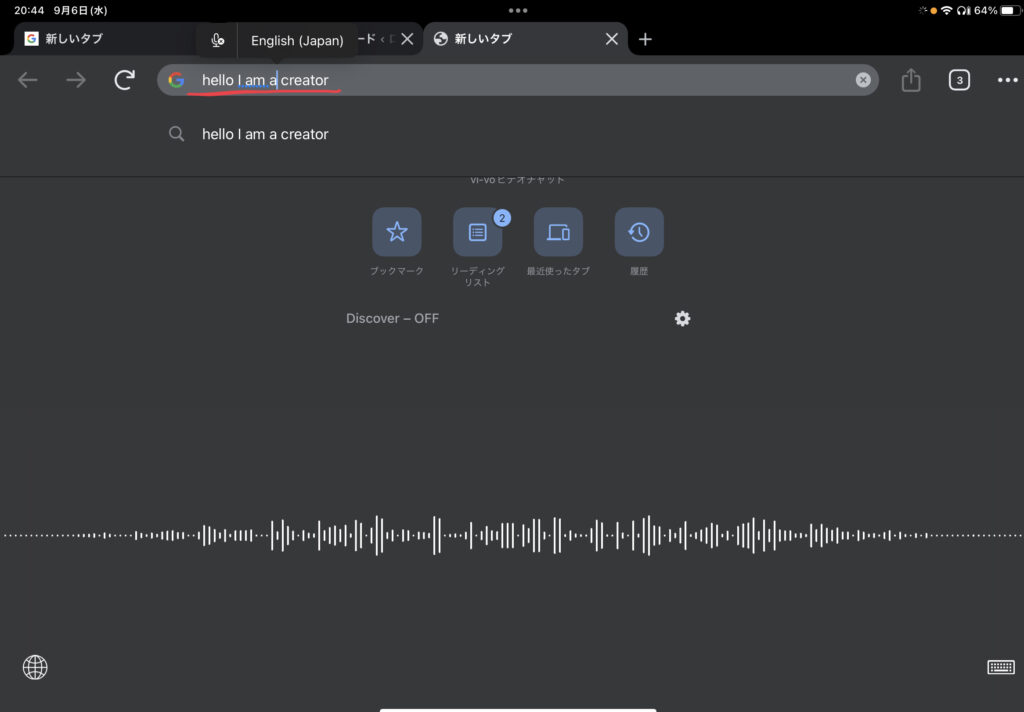
↑喋ってみると、きちんと英語が入力できます。
ちなみに、日本語に戻したいときには、もう一度地球儀マークをタップするだけで切り替わります。例えば、英語を音声入力した後に、日本語訳を音声入力したいときなどは便利ですね。
【関連記事】
今回取り扱った音声入力の設定を実際に使った記事を紹介しておきます。
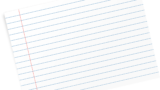
↑こちらの記事では、音声入力を使ってデジタルの単語帳を作る方法を徹底解説しております。デジタルの単語帳を作っておけばどこでも英単語の復習が可能なので便利です。

↑こちらの記事では英作文の練習方法を解説しております。英語で音声竜力すれば、ノートに書く手間を省くことができます。

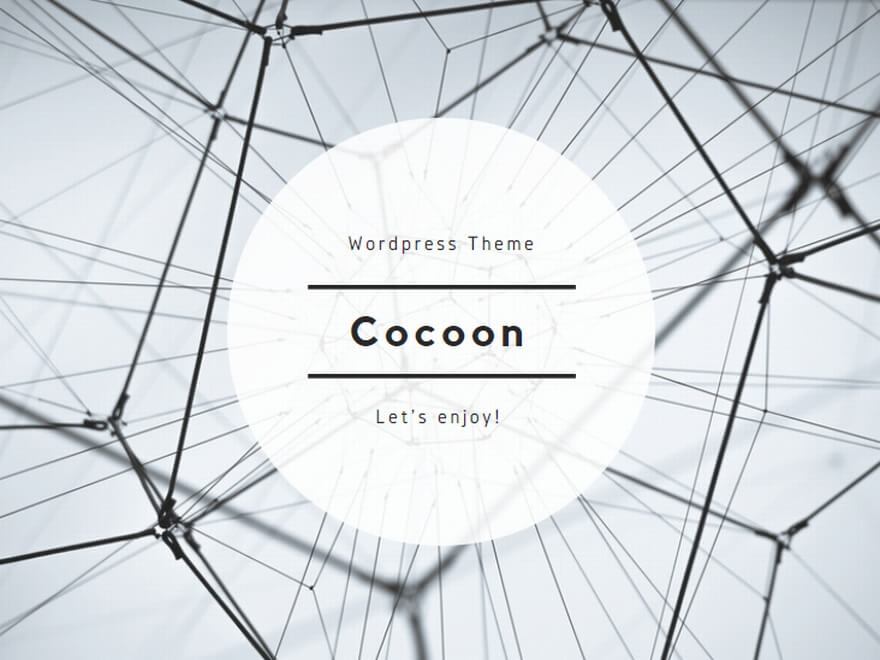

コメント